| 일 | 월 | 화 | 수 | 목 | 금 | 토 |
|---|---|---|---|---|---|---|
| 1 | 2 | 3 | 4 | 5 | ||
| 6 | 7 | 8 | 9 | 10 | 11 | 12 |
| 13 | 14 | 15 | 16 | 17 | 18 | 19 |
| 20 | 21 | 22 | 23 | 24 | 25 | 26 |
| 27 | 28 | 29 | 30 |
- HTML
- git
- xtring.log
- npm
- DevOps
- styled-components
- rn
- commit
- Branch
- Xcode
- npm install
- js
- React Native
- shortcut
- viewcontroller
- Swift
- Android
- vscode
- styling
- JavaScript
- github
- Docker
- currying
- GitLab
- REACT
- nextJS
- ES6
- react-native
- ReactNative
- ios
- Today
- Total
xtring.dev
[VSCode] 더 빠른 개발을 위한 VSCode 단축키를 알아봅시다! 본문
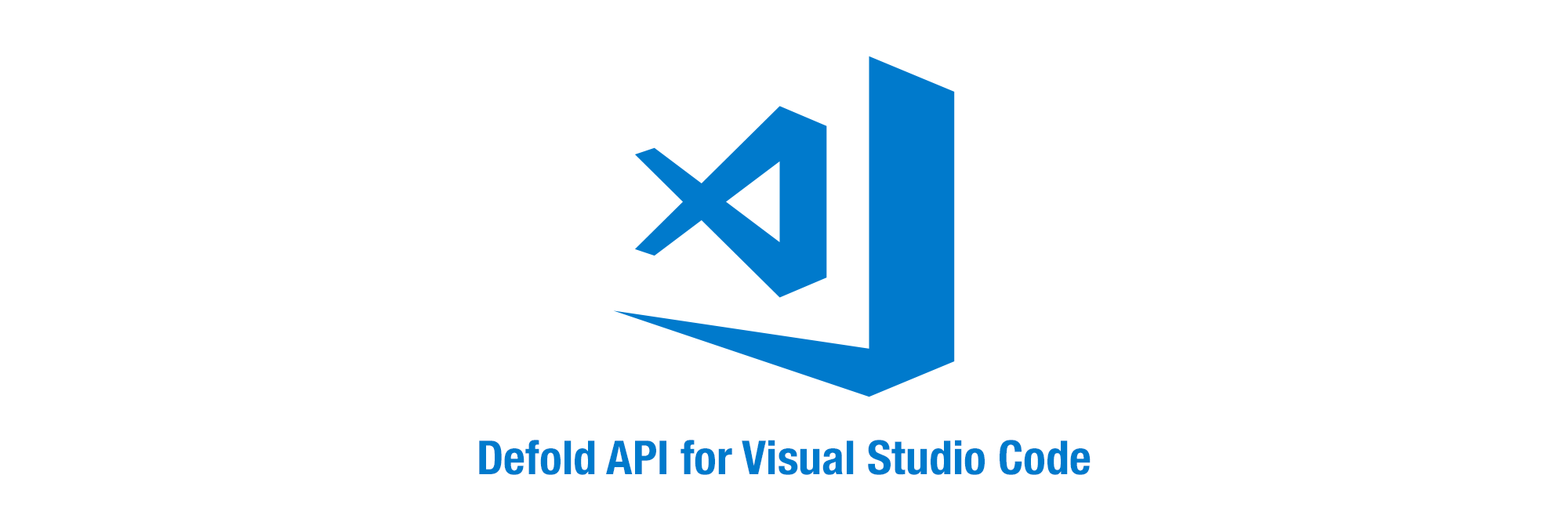
웹 프론트엔드라면 가장 많이 사용하는 VSCode의 단축키를 알아봅시다.(Mac 기반으로 알아볼게요!) 정리는 제가 주로 쓰는 단축키 위주로 정리했습니다.
Command + D 반복되는 코드 한번에 수정하기. 단축키를 누를 때마다 해당 코드가 반복 선택됩니다.
F2 변수명/함수명 한번에 바꾸기. 변경하고싶은 변수명/함수명에서 F2를 누르고 수정하면 동일한 명을 동시에 수정할 수 있습니다.
Option + UP/DOWN 위치한 커서의 라인을 위/아래로 이동합니다. 코드 블럭으로 이동하면 선택된 코드를 통째로 옮길 수 있습니다.
Shift + Option + UP/DOWN 위치한 커서의 라인을 위/아래로 복사합니다. 코드 블럭으로 통째로 복사도 할 수 있습니다.
Command + / 해당 라인의 Comment(주식)를 지정합니다.
Option + 'MOUSE CLICK' Option을 누르고 마우스 클릭을 하면 클릭하는 곳마다 커서가 생성됩니다.
Command + Option + UP/DOWN 세로 방향으로 다중 커서를 둘 수 있습니다.
Shift + Option + I 코드 블럭 중 해당 단축키를 사용하면 코드 블럭의 맨 끝에 커서들이 위치합니다.
Shift + Option + 'MOUSE DRAG' 드래그한 코드 블럭의 맨 끝에 커서들을 위치합니다.
Command + UP/DOWN 커서를 코드의 맨 위/아래로 위치합니다.
Command + B 좌측 사이드 바의 showing을 토글링합니다.
control + ` 하단 side window의 showing을 토글링합니다.(영문일 경우에 사용가능)
Command + S 선택된 파일을 저장합니다.
shift + Command + S 모두 저장합니다.
Command + X 일반적인 잘라내기와 같습니다. 블럭킹을 하지 않고 사용하는 경우 커서의 라인을 통째로 잘라내기합니다.
Command + shift + K 커서의 해당 행을 삭제합니다.
Command + shift + Enter 커서의 위에 라인을 삽입합니다. 현재 라인을 아래로 내리기 위한 역할로 많이 사용합니다.
Command + [/] 코드를 들여쓰기/내어쓰기 합니다.
'for Dev. > IDE | Tool' 카테고리의 다른 글
| [Intellij] Intellij를 더 잘 사용하기 위해서 단축키를 알아보자! - Intellij 단축키 (0) | 2021.03.29 |
|---|---|
| [VSCode] Terminal에서 VSCode 바로 실행하기 (0) | 2021.02.11 |
| [eclipse] Mac에서 이클립스 자동완성(content assist)하기(for Mac) (0) | 2021.02.10 |
| [eclipse] 개발속도를 높혀주는 이클립스 단축키를 알아봅시다!(for Mac) (0) | 2021.02.10 |




